맥 OS에서 외부 프로그램 없이 내장기능으로 화면을 캡처하는 방법이 있어 이에 대해 소개하려 합니다.
내장 기능으로 캡처나 화면을 녹화할 수 있으며 캡처하는 키 조합에 따라 저장, 복사 등의 기능을 수행할 수 있습니다.
스크린샷 도구 이용하기
Mac에서 단축키 Shift + Command + 5를 이용하거나 런치패드에서 스크린샷 도구를 열어줄 수 있습니다.
단축키가 익숙하지 않은 유저라면 스크린샷 도구를 Dock에 추가하여 사용해도 좋을 것 같아요.
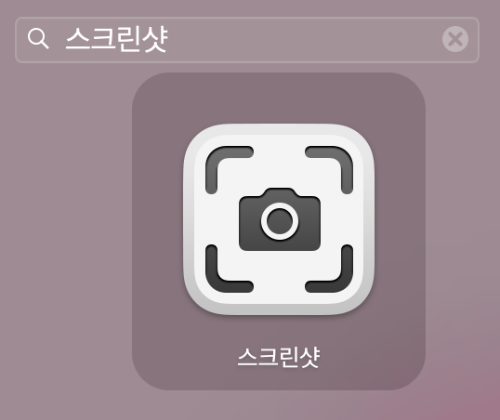
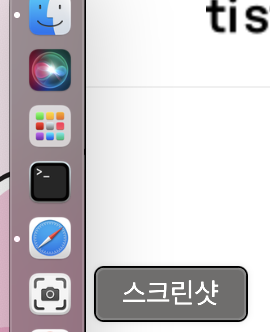
아래 도구바를 이용해 화면캡처를 할 수 있습니다.
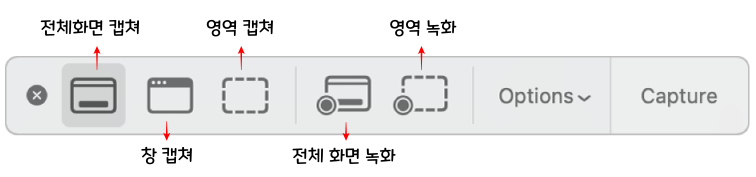
사용할 도구를 클릭하고 영역 캡처의 경우 드래그 하여 영역을 선택해주면 됩니다.
경우에 따라 옵션을 선택해 줄 수 있는데요 캡쳐 파일의 저장 위치, 타이머 등을 설정할 수 있습니다.
캡처 준비가 끝났다면 카메라 모양의 커서가 활성화 되는데요 이때 화면을 클릭해 주거나 오른쪽 끝에 있는 Capture 버튼을 눌러주면 화면 캡쳐를 할 수 있습니다.
화면 캡쳐 단축키 사용하기
위에서 사용한 스크린샷 도구의 각각 동작을 단축키로 사용할 수 있는데요 아래의 단축키를 사용하면 캡처된 영상은 데스크톱에 저장이 됩니다. 파일로 저장하지 않고 클립보드에 복사하고 싶은 경우엔 Control키를 누르고 해당하는 단축키를 누르면 된답니다.
| 동작 | 단축키 |
| 전체 화면 캡쳐 | Shift + Command + 3 |
| 영역 캡쳐 | Shift + Command + 4 |
| 창 캡쳐 | Shift + Command + 4를 누른 뒤 Space Bar를 눌러 창 선택모드로 전환 |
| 스크린샷 도구 열기 | Shift + Command + 5 |
| Touch Bar 캡쳐하기 | Shift + Command + 6 |