ShareX는 무료, 오픈소스 화면 캡처 및 녹화를 수행할 수 있는 프로그램입니다. 다양한 화면 캡처기능과 강력한 후처리 및 공유 기능을 제공하고 있는데요, 주로 Windows 운영체제에서 사용하고 있답니다.
다운로드와 초기 설정에 대해 궁금하시다면 바로 아래 다운받고 초기설정하기 이동해 다운로드를 진행해 주세요.
ShareX의 주요기능
화면 캡처:
- 전체 화면 캡처: 전체 화면을 캡처할 수 있습니다.
- 지정 영역 캡처: 원하는 부분을 드래그하여 선택하여 캡처할 수 있습니다.
- 특정 창 캡처: 특정 창을 선택하여 해당 창만 캡처할 수 있습니다.
영상 캡처 및 녹화:
- 영상 캡처: 화면 또는 특정 창의 동영상을 캡처할 수 있습니다.
- 화면 녹화: 화면 또는 특정 영역의 녹화를 지원하며, 설정을 통해 다양한 포맷과 해상도를 선택할 수 있습니다.
후처리 기능:
- 이미지 편집: 캡처한 이미지에는 기본적인 편집 도구와 함께 강력한 편집 도구를 사용할 수 있습니다. 크롭, 회전, 텍스트 삽입, 도형 그리기, 색상 조정 등이 가능합니다.
- 이미지 필터: 다양한 이미지 필터 및 효과를 적용할 수 있습니다.
자동화 및 단축키:
- 프로필 및 작업: 사용자가 자주 사용하는 캡처 및 녹화 설정을 저장하고 프로필로 관리할 수 있습니다.
- 단축키 설정: 각종 기능에 대해 사용자가 원하는 단축키를 설정할 수 있습니다.
클라우드 공유:
- 다양한 업로드 서비스: 캡처한 이미지나 녹화한 영상을 다양한 클라우드 서비스에 업로드할 수 있습니다. Imgur, Dropbox, Google Drive 등이 지원됩니다.
- 단축 URL 생성: 업로드된 파일에 대한 단축 URL을 생성하여 손쉽게 공유할 수 있습니다.
기타 기능:
- 스크린샷 타이머: 일정 시간 후에 자동으로 캡처하는 기능이 있습니다.
- OCR (광학 문자 인식): 이미지 내의 텍스트를 인식하여 텍스트로 변환할 수 있습니다.
처음 사용하는 사용자에게는 다양한 설정이 조금 복잡할 수 있습니다. 혹시 설치와 초기 설정부분이 어려운 분들을 위해 아래 설치~ 설정까지 추가로 작성하였습니다.
shareX 다운받고, 초기 설정하기
1. ShareX 다운로드:
- ShareX의 최신 버전은 ShareX 공식 웹사이트에서 다운로드할 수 있습니다.
- 원하는 방식으로 설치를 합니다.
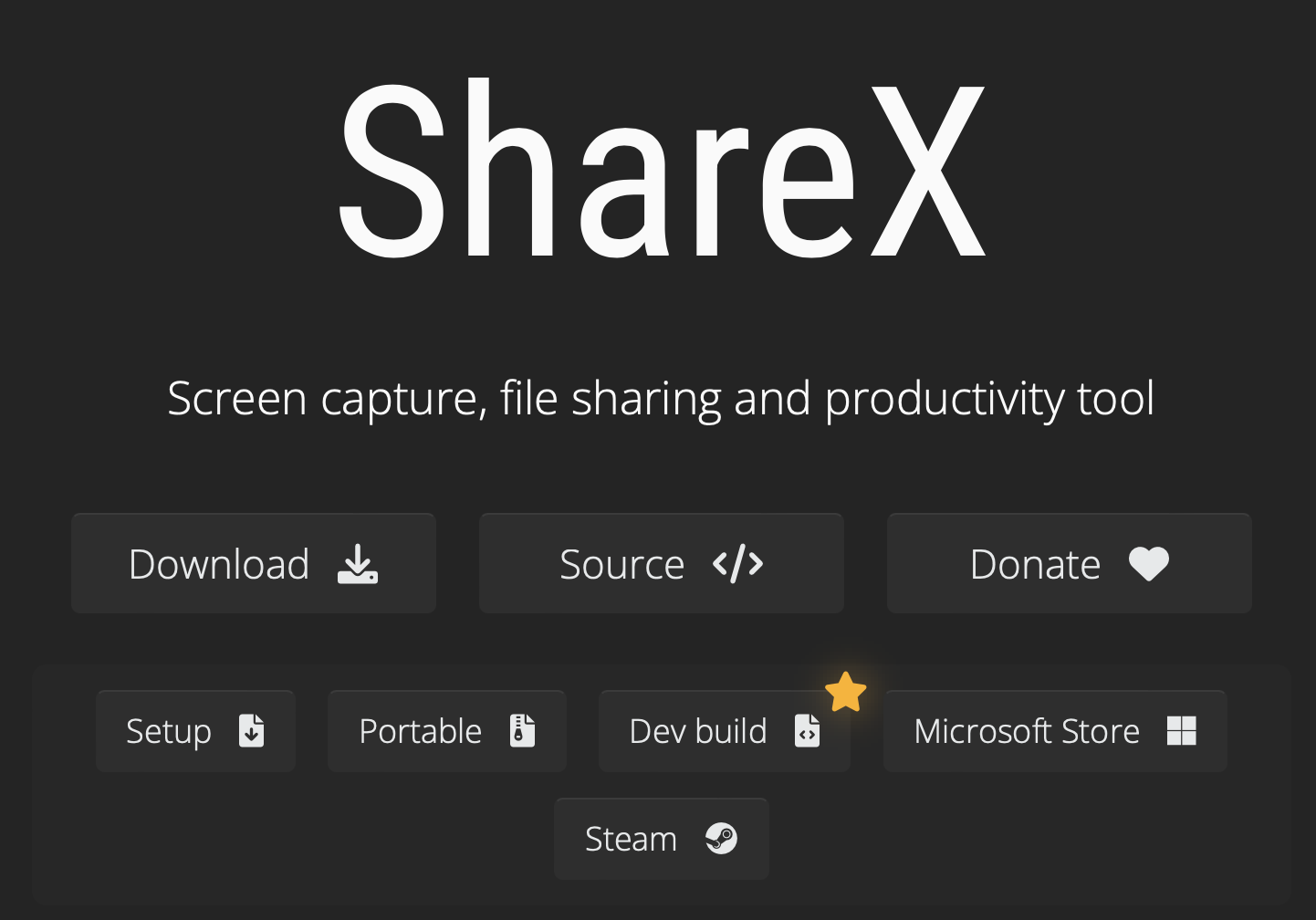
2. 설치 과정:
- 다운로드한 설치 파일을 실행하고, 설치 프로세스를 진행하면 됩니다.
- Portable 버전으로 설치시 압축만 풀어줍니다.
3. ShareX 실행:
- 설치가 완료되면 ShareX를 실행합니다.
4. 기본 설정 확인:
- ShareX 실행 시 "Task Settings" 창이 열립니다. 여기에서 화면 캡처, 녹화 등의 기본 설정을 확인할 수 있습니다.
5. 화면 캡처 단축키 확인 및 설정 (필요 시):
- "단축키 설정" 섹션에서 화면 캡처에 사용할 단축키를 확인, 재설정할 수 있습니다.
6. 저장 경로 설정:
- "프로그램 설정 ➡️ 경로 탭"으로 이동하여 캡처된 이미지와 녹화된 영상이 저장될 경로를 설정합니다.
- 미설정 시 ShareX가 설치된 폴더 안의
\Screenshots\캡처날자에 저장되게 됩니다만, 설치버전에 따라 다를 수 있으니 원하는 경로를 지정하는것을 추천합니다.
7. 클라우드 업로드 설정 (선택 사항):
- "목적지" 메뉴에서 클라우드 서비스를 추가하고, 필요한 경우 업로드 옵션을 설정합니다. 예를 들어, Imgur, Dropbox, Google Drive 등이 있습니다.
8. 기타 설정 확인 (선택 사항):
- 다양한 설정을 확인하고, 필요에 따라 개인화된 설정을 추가로 조정합니다.
9. 캡처 및 녹화 테스트:
- 설정이 완료되면 "촬영" 메뉴에서 캡처 또는 녹화를 테스트하여 모든 기능이 올바르게 작동하는지 확인합니다.
ShareX의 기능, 설치와 설정까지 알아보았는데요 대부분의 소개글에서 해당 프로그의 다양한 기능과 섬세한 조작이 가능함을 강조하며 전문가의 영역인것 처럼 설명해 두었지만 한글화가 잘 되어 있어 메뉴들이 참직관적이여서 실제로는 많이 어렵지 않을 듯 합니다. 캡처 작업이 많다면 ShareX를 사용해보는것은 어떨까요??
