윈도우환경의 사용자는 내 작업환경의보안을 위해 비밀번호를 설정하여 사용할 수 있는데요, 이미 설정되어 있는 비밀번호를 변경하는 방법 그리고 비밀번호를 잊었을 경우 찾는 방법에 대해 알아보겠습니다.
윈도우 로그인 비밀번호 변경하기, 비밀번호에 문자열 사용하기
윈도우 설치과정에서 PIN 번호를 추천하기 때문에 대부분의 사용자는 PIN비밀번호를 사용중 일 것으로 예상됩니다. 기본형 PIN 비밀번호는 숫자만으로 구성이되는데요 문자열을 추가할 수도 있습니다. 윈도우에 설정되어 있는 비밀번호를 변경하는 방법은 아래와 같아요.
설정 ➡️ 계정 ➡️ 로그인 옵션으로 진입합니다.
단축키Win + I를 눌러 설정을 켤 수 있습니다.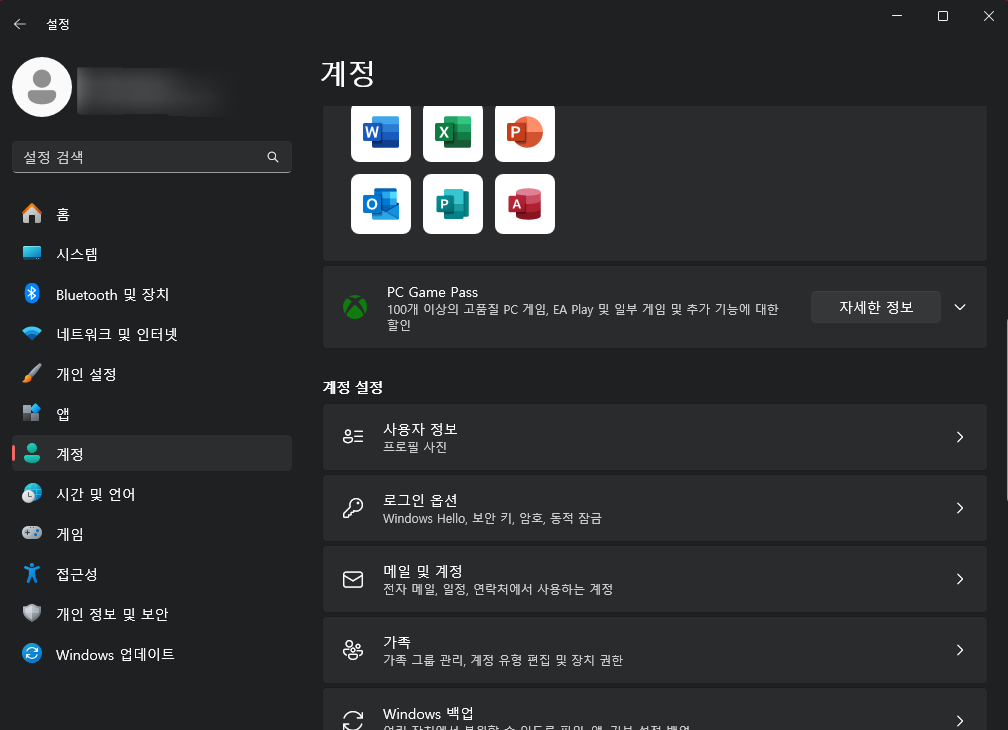
PIN 을 누르고 PIN 변경 버튼을 클릭합니다.
⚠️여기서 원하는 로그인 방식을 선택할 수 있습니다.
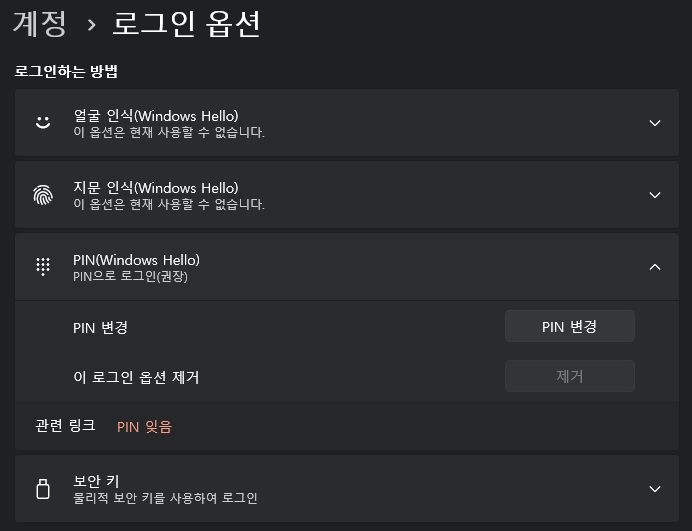
원하는 비밀번호로 변경합니다.
기존 비밀번호와 변경을 원하는 암호를 입려하며 이 때✅문자 및 기호 포함을 체크하면 암호에 문자열을 추가할 수 있습니다.
윈도우 로그인 시 비밀번호 해제하기
윈도우 로그인마다 입력해야하는 암호 나혼자 집에서 쓰는 컴퓨터인데 꼭 암호가 있어야 하나? 하는 생각으로 비밀번호를 없애고 싶은 분들이 계실텐데요 그런분들을 위한 윈도우 비밀번호를 제거하는 방법입니다.
⚠️ 귀찮긴 해도 사실 암호는 있어야 하긴 합니다. 외부에서 암호가 지정되지 않은 사용자로 우회하여 내 PC의 데이터에 접근하는 보안이슈가 발생할 수 있어요. 또, 외부 프로그램에서도 Windows 비밀번호로 민감한 데이터를 관리하고 있으니 가급적이면 암호를 사용하시길 권장해요.
비밀번호를 사용하지 않으려면 로컬계정을 사용하고 있어야 합니다.
로컬계정으로 전환하며 비밀번호 해제하기
로컬 계정 전환 방법은 별도의 포스팅이 작성되어 있어 링크를 남깁니다.
아래의 링크를 참고해주세요!
로컬 계정으로 전환하기
전환 마지막 단계에서 비밀번호를 공란으로 두고 다음을 눌러 마무리 해주시면 비밀번호 없이 윈도우 사용이 가능하답니다
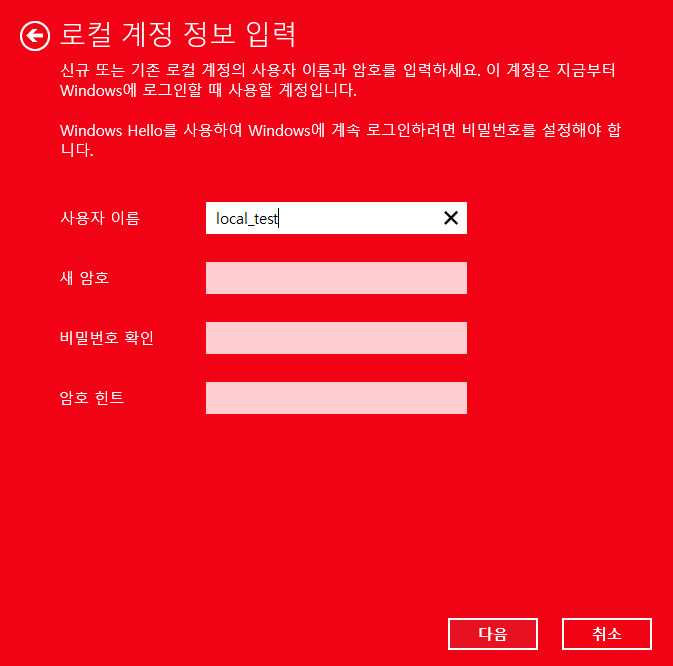
로컬 계정 사용자의 비밀번호 변경방법
이미 로컬계정을 사용하고 있다면 아래의 순서로 비밀번호 변경을 진행하며 신규 비밀번호를 공란으로 두어 비밀번호를 해제할 수 있습니다.
설정 ➡️ 계정 ➡️ 로그인 옵션으로 이동합니다.

기존 사용중인 비밃번호를 입력합니다.

신규비밀번호를 공란으로 두고 다음으로 넘어갑니다.

마침을 눌러 설정을 마무리 합니다.
이 후 로그인부터는 비밀번호를 사용하지 않아도 됩니다.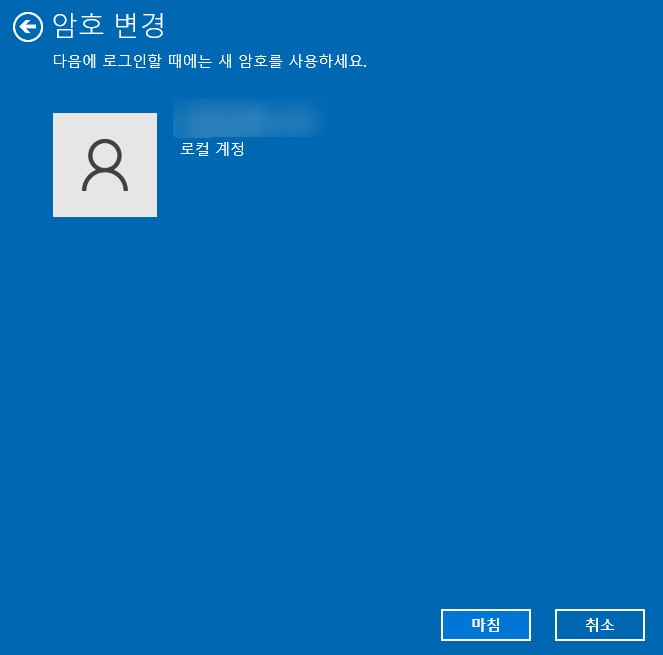
여기까지 윈도우 비밀번호 설정에 대해 전반적으로 알아보았습니다.