PC 게임을 플레이하거나 내 작업 방법등을 영상으로 공유할 일이 가끔 있는경우가 있는데요 방송이나 녹화를 자주하는 사용자라면 전문 프로그램을 설치하여 사용하겠지만 대부분의 사람들은 아주 가끔 영상 녹화나 할 정도이기 때문에 전문 프로그램을 설치해둘 필요까지는 못느낄 듯 합니다.
윈도우 자체적으로 내 작업화면을 녹화할 수있습니다. 윈도우 내장기능을 이용한 화면 녹화 방법을 소개해 드립니다.
윈도우 11화면 녹화 방법
윈도우 10에서도 같은 방법으로 녹화를 할 수 있습니다.
화면 녹화 기능 확인 윈도우 자체 기능인 XBox Game Bar 를 이용해 녹화를 하는 방법을 소개합니다.
별다른 설정을 하지 않으셨다면 "윈도우 + G" 키를 이용하여 아래와 같은 화면을 보실 수 있습니다.
윈도우 + G"키로 아래 화면이 보이지 않는다면 아래에 나오는 윈도우 Xbox 게임바 켜기를 참고해주세요

윈도우 Xbox Game Bar로 화면 녹화하기
윈도우 + G 를 누르면 아래와 같이 게임 바가 나옵니다.
한눈에 보여드리기 위해 정리를 해 둔 화면으로 실제 개인의 컴퓨터와 제가 보여드린 예시화면의 레이아웃은 다를 수 있습니다.
캡쳐 창을 통해 화면 녹화를 할 수 있으며 갤러리에서 녹화된 영상을 확인할 수 있습니다.

1. 캡쳐 창에서 아래 버튼을 클릭하여 녹화를 시작.
녹화가 시작되면 게임바 인터페이스에서 캡처상태 창이 활성화 되어 오른쪽과같이 표시됩니다.


작업 화면으로 돌아오면 아래와 같이 표시되며 녹화중임을 알려주고 있습니다.

2. 녹화 종료 버튼으로 종료
종료후에 갤러리에서 즉시 확인하거나 갤러리에 있는 폴더 버튼을 통해 녹화영상이 저장되어있는 폴더로 이동 할 수있습니다.

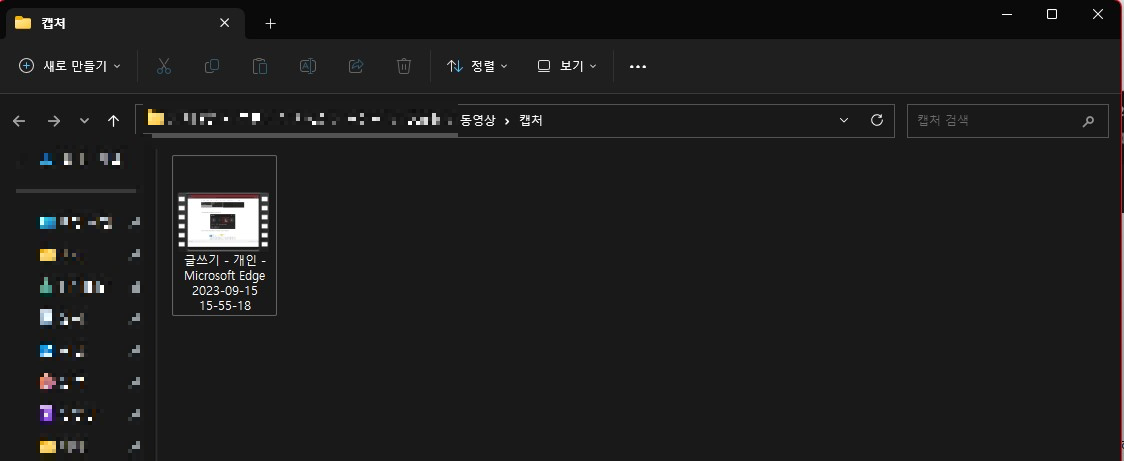
윈도우 Xbox 게임 바 켜기
1. 윈도우 + G 키가 기본설정이나 해당 단축키로 게임바가 실행되지 않는다면 단축키 설정이 바뀌었거나 게임바 실행 기능등이 비활성화 되어 있을 수 있어요. 이럴 경우엔 시작에서 Xbox Game Bar 를 직접 실행하여 설정을 확인 할 수있습니다.

2. 윈도우 10에서는 게임바의 비활성화가 가능하여 위의 방법으로 실행이 되지 않을 수 있어요. 이 경우 윈도우 10에서 Xbox Game Bar를 활성화 하는 방법은 아래와 같아요.
설정 (윈도우 + I 로 빠르게 접근가능) ➡️ 게임메뉴로 이동 ➡️ XBox Game Bar 탭 선택 ➡️3번의 게임바 켬 확인➡️ 단축키 기본값 확인


이렇게 윈도우 자체 기능을 활용하여 화면 녹화를 간단하게 할 수 있습니다.
전문적인 방송이나 녹화 작업을 하는 경우에는 전문 프로그램을 필수로 사용해야 하겠지만 전문 프로그램을 설치할 필요 없이 이 기능을 활용하면 가끔씩 영상 녹화를 할 경우 매우 편리하게 사용할 수 있습니다. 대부분의 사용자에게는 이방법이면 충분할것으로 생각되는데요, 다양한 활용법과 편의성을 고려해보면 게임바의 기능을 활용하는것이 좋아보입니다.

