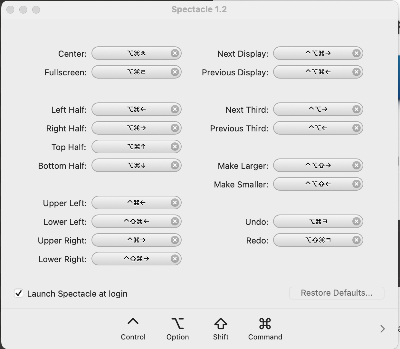연속된 업무와 작업속에 마우스에 손을 가져다 대는것마저 바쁜 우리에게 필요한 기능중에 하나인 화면 분할, 윈도우에선 [윈도우]+[방향키] 를 이용하여 작업화면을 정리하곤 하는데요 맥에도 이와 같은 기능을 제공하고있습니다.
맥에서 화면분할을 하는 방법, 그리고 단축키를 활용한 화면 분할에 대해 알아보겠습니다.
맥 Split View 기능 이용하여 화면 분할하기
맥 OS에서 기본으로 제공하는 Split View를 이용하여 화면 분할을 사용할 수 있습니다.
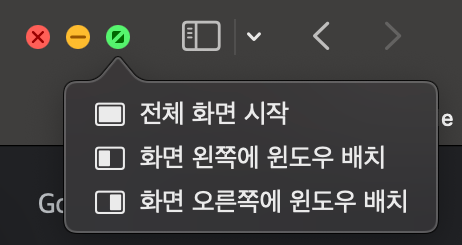
위의 방법으로 화면 분할을이용 할 수 있지만 마우스를 활용해야한다는 단점이 있습니다.
이 단점을 해결하여 키보드만으로 작업할 수 있는 환경을 마련하기 위해 아래의 방법을 사용 할 수 있습니다.
Spectacle 프로그램 사용하여 화면 분할하기
맥에서 기본제공하는 Split View 의 단점을 해치워버릴 수 있는 스펙타클 프로그램을 활용 할 수 있습니다.
1. 아래의 링크를 통해 spectacle 페이지로 이동하여 다운로드를 합니다.

2. Spectacle 을 실행(* 실행 전 애플의 악성코드 검사 결과를 확인 후 열어주세요)하면 연결해주는 설정에서 아래와 같이 설정해줍니다.
설정에 문제가 있을경우엔 "시스템 설정 > 개인정보 보호 및 보안 > 손쉬운 사용" 순서로 이동하여 Spectacle의 제어를 허용해주시면 됩니다.

정상적으로 실행되었다면 우측 상단에 안경모양의 아이콘을 확인 하실 수 있습니다.
키설정, 부팅시 자동실행등 설정이 필요하시면 안경모양을 클릭 하여 설정을 변경 할 수 있답니다.
(선택). 시스템 부팅 시 자동으로 Spectacle을 실행하고 싶다면 Launch Spectacle at login 에 체크해주시면 됩니다.